
Установка CMS WordPress на хостинг – это первые практические шаги к непосредственному созданию сайта. CMS WordPress (Content Management System, CMS) – Система Управления Контентом на движке WordPress.
В прошлой статье мы рассмотрели один из важных подготовительных этапов по созданию блога для интернет-бизнеса – это выбор и покупка хостинга и доменного имени сайта.
После того, как вы получили письмо с хостинга timeweb.ru о том, что оплата прошла успешно и ваше доменное имя зарегистрировано, вам выслали логин, пароль и ссылку для входа в ваш Аккаунт, вы можете установить WordPress на хостинг.
По ссылке, высланной в письме, с помощью логина и пароля, заходите в свой рабочий кабинет. В левом нижнем углу можно выбрать – «Новый вид панели управления» или старую модель. Обе они на данный момент действующие. Я привык к старому виду панели, поэтому буду рассказывать на ее основе.
Установка WordPress на хостинг.
Левая часть панели – это общая информация вашего аккаунта, где отображено имя пользователя, тарифный план, текущий баланс, IP-адрес сервера, сколько сайтов и доменных имен в наличии, размер базы данных и т.д.
Правая часть – это и есть непосредственно панель с блоками управления. Первый шаг, который вы должны сделать, зайти в «Конструктор сайтов»:
Во вновь открывшемся окне выбираете вкладку «блоги». Так как вы будете создавать блог на WordPress, вверху кликаете на «WordPress», предлагаемой на данный момент хостингом, версии. В дальнейшем, после установки обязательно обновите.
Дальше появиться окошко «Установка CMS».
В первом пункте «Выберите домен», будет предложено выбрать доменный адрес сайта, на который и будет установлена CMS. Так как у вас зарегистрировано одно доменное имя, оно и высветится в окне. Если нет, нажмите на кнопки выбора, справа от этого окна.
Второе – активируйте кнопку «Создать новую базу данных MySQL для выбранной CMS». Просто кликните по ней левой кнопкой мыши.
Третье – придумайте надежный пароль для своей базы данных (латинским шрифтом), и впишите его в соответствующее окошко. Пароль обязательно сохраните к себе на компьютер. Вообще, заведите записную книжку для таких целей и храните ее от посторонних глаз. Это лучше любого архива – поверьте мне.
Четвертое – теперь нажмите на кнопку «Приступить к установке». Установка займет некоторое время – придется подождать.
В окне Конструктора сайтов, слева внизу, есть кнопка «Список установленных CMS», нажмите на нее и увидите ход установки или уже готовый к работе сайт с названием вашего домена.
В графе «информация», напротив вашего домена есть пункт «реквизиты», нажмите на нее и в появившемся окне увидите «Логин» и «Пароль», необходимые для входа на ваш сайт. Запишите их.
Перед тем как войти на свой, вновь созданный блог, придумайте себе новый пароль и логин для сайта. Это очень важно. По умолчанию, на вновь созданных сайтах, стоит логин «admin», известный каждому злоумышленнику, и тем более «ботам-роботам», настроенных на взлом сайтов.
Если известен логин – подобрать пароль уже легче. Потрудитесь, не поленитесь, составить для входа на блог надежные Логин и Пароль (латинским шрифтом), не меньше восьми знаков, с разным регистром букв, с добавлением знаков, таких как (@, %, -, и т. д).
Перейдите на Главную панель управления и ознакомьтесь с ней поближе, заходите в разные блоки, но ничего пока не трогайте, оглядитесь с хозяйством.Теперь перейдите в «Файловый менеджер»:
В открывшемся окне, увидите папку «public_html», в которой находятся файлы вашего блога:
Кликните по ней дважды левой кнопкой мыши. В ней находятся все файлы установленного CMS WordPress, а также файлы будущих ваших постов (статей), картинки – все то, чем вы будете радовать своих читателей.
После ознакомления, обязательно выйдите со своего аккаунта – кнопка вверху справа. Дальнейшая работа предстоит уже, непосредственно, на блоге.
Панель управления WordPress.
Чтобы зайти в Панель управления вновь созданного блога, наберите в адресной строке браузера доменное имя вашего сайта и нажмите клавишу «Enter» на клавиатуре.
Можно вводить адрес сайта тремя способами: «site.ru», «www.site.ru» или «http://site.ru», (вместо «site» имя вашего домена) — все три способа будут верны. Браузер подставит все необходимые данные и ваш блог предстанет перед вами во всей красе. Правда, с упрощенным интерфейсом и дизайном – поле для творческой деятельности.
В окне «реквизиты», на хостинге, вы списали логин и пароль для входа на сайт — вам, как его правообладателю — «Администратору». С этими реквизитами вы имеете право войти в Панель управления или «Консоль» сайта, для его редактирования, изменения дизайна, написания статей.
Есть два пути входа в консоль блога.
Первый – справа, в колонке сайт-бара, будет кнопка «Войти», доступна взору каждого посетителя. Но зачем она посетителю, зашедшему на блог почитать статью, оставить комментарий?
Все что нужно, он и так получит! А для того что бы комментировать ваши статьи, еще и регистрироваться, не получая ни каких прав – этим вы только его отпугнете. Для привлечения подписчиков на блог, а не для их отпугивания, есть достаточно инструментов.
Потом, когда зайдете в консоль, слева в меню нажмите «Внешний вид» — «виджеты» и в боковой колонке, справа, левой кнопкой мыши перетащите «Мета» в левую часть — «Доступные виджеты». Хотя, ваше право – можете и оставить.
Второй – в адресной строке браузера пишете адрес вашего сайта и добавляете к нему /wp-admin, получится: http://site.ru/wp-admin (вместо «site» ваш домен) и жмем кнопку «Enter». Появится то же самое окно для ввода логина и пароля. Вводите полученные ранее реквизиты и заходите в Панель управления своего блога на WordPress – Консоль.
Первая настройка блога.
После того, как вы вошли в консоль, в левой части – меню, нажмите «Пользователи» — «Мой профиль» внимательно прочитайте, какие ваши данные там вписаны, запомните.
Затем «Пользователи» — «Добавить нового». Зачем это нужно? Вам, в первую очередь, нужно сменить Логин и Пароль на более надежные, чтобы отсечь не прошенные попытки проникновения в управление сайта.
В строке «Имя пользователя» пишите ваш Новый Логин.
E-mail — нужно вписать не тот же почтовый адрес, что и в вашем профиле, а любой другой действующий ваш E-mal, на который придет письмо с новым логином и ссылка на сброс старого пароля и ввода нового.
Имя, фамилия, сайт — заполняете по желанию, но лучше указать.
Строка «Показать пароль» — нажмите левой кнопкой мыши – высветится новый пароль, можете на всякий случай его скопировать, но он не имеет значения. Нажмите «Подтвердить». Позже на ваш адрес, который вы указали, придет ссылка на сброс и ввод нового пароля.
А теперь главное – в строке «Роль» выбираем не «Подписчик», а «Администратор».
Нажимаем «Добавить нового пользователя».
Заходите в почтовый ящик, который вы указали. Открываете письмо, отправленное WordPress. В письме ваш новый логин и ссылка, нажав на которую откроется окно сброса пароля.
Теперь внимательно! – в окне будет стоять пароль – вы его выделяете левой кнопкой мыши и удаляете. Затем заменяете, вписывая Свой пароль и подтверждаете, нажав на кнопку ниже.
У вас теперь две пары реквизитов, новые и старые.
После этого вновь входите на блог, но уже вводите свои новые реквизиты. Если все сделали правильно, вход будет успешным.
Вы добавили в панель управления нового администратора, а сейчас нужно удалить старого – учетную запись с логином «Admin». Переходите во вкладку «Все пользователи». Там должны появиться две ваши учетные записи с правами администратора.
Отмечаете галочкой свою старую учетную запись с логином «admin».
В строке «Действия» выбираете «Удалить».
Справа нажимаете «Применить».
В новом окне отмечаете – «Связать все содержимое» и справа должны быть данные нового пользователя. Это чтобы все данные блога связались с новым пользователем. Нажимаете «Подтвердить удаление».
Все, старая запись пользователя удалена. Теперь заходите в «Ваш профиль» и заменяете E-mail адрес на тот, который был при регистрации хостинга и внизу кликаете «Обновить профиль».
Первые шаги к защите блога сделаны.
Ну что же друзья, мы прошли весь путь установки WordPress на хостинг и внесли некоторые изменения для защиты блога.
В следующих постах рассмотрим основные его настройки по его оптимизации под задачи интернет-бизнеса, установка новой темы или шаблона для WordPress — изменение внешнего вида. Устанавливать нужные плагины, делать записи. Создавать рубрики, страницы, писать статьи, вставлять необходимые медиа-файлы.
P.S. Если у Вас возникли вопросы – напишите об этом в комментариях. Буду рад помочь.



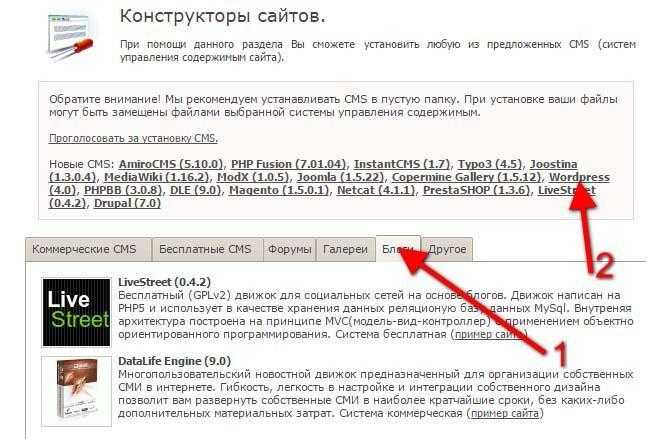
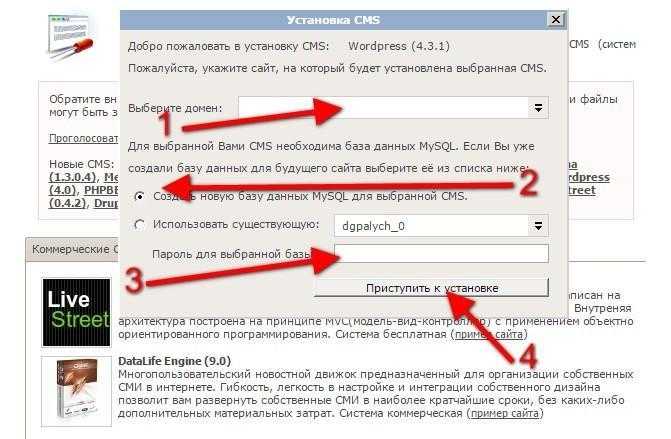


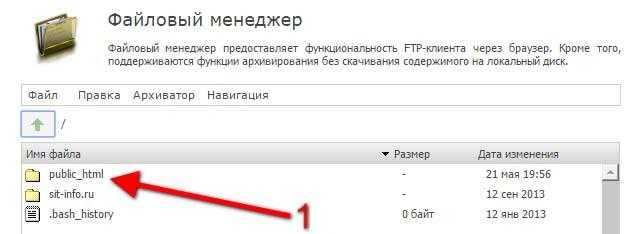

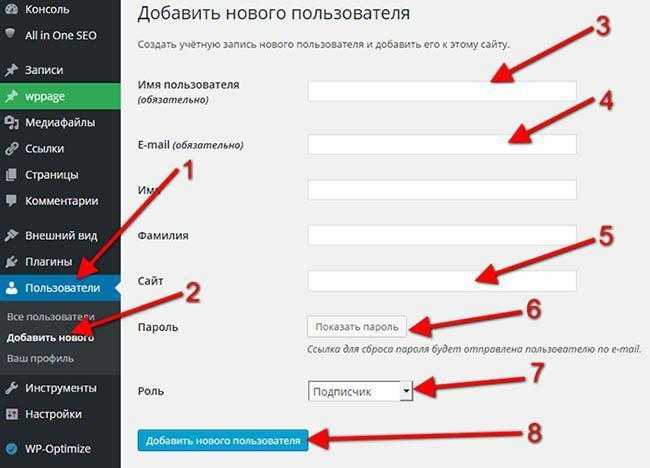
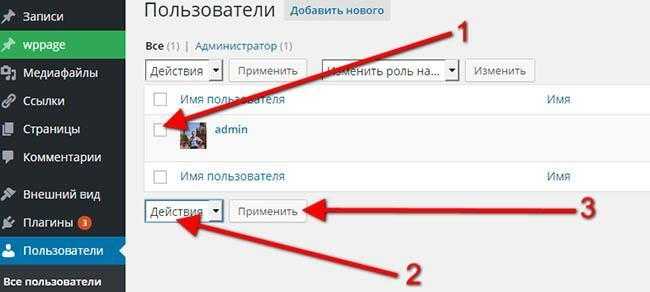

![]:-> ]:->](https://dg-palych.ru/wp-content/themes/ab-inspiration/inc/qipsmiles/smiles/devil.gif)


